Как записывать Роблокс через Бандикам
Roblox — массовая многопользовательская платформа для создания онлайн-игр, позволяющая создавать свои собственные игры и играть в самые в те что были созданными разработчиком или другими пользователями. Она была запущена в 2007 году и насчитывает 64 миллиона игроков каждый месяц, а общее количество аккаунтов на платформе оценивается в 178 миллионов. Он доступен для загрузки в качестве приложения как на Android, так и на Ios, возрастное ограничение, указанное как 12+ под присмотром родителей. Пользователи также могут играть в эту игру на планшетах, ПК, Xbox One или устройствах Amazon.
| Как записывать игру Roblox ↓ | Как настроить запись без лагов ↓ |
Пошаговая инструкция для записи Roblox
1. Выберите режим «запись игры»
Примечание: для стабильной работы Bandicam необходимо запустить перед игрой.
Для получения высококачественного видеофайла, воспользуйтесь режимом «Запись игры».
2. Запустите игру Roblox для начала записи
3. Во время запуска режима «запись игры» вы можете увидеть зеленые цифры на экране.
Эти зеленые цифры показывают частоту кадров в секунду. Находятся по вкладке «FPS» Bandicam. Пример того как это выглядит:
5. Измените клавишу записи с «F12» на «F8», для начала записи
При клавише «F12», вы не получите достаточного количества кадров в секунду, потому что горячая клавиша записи Roblox — «F12». А также для увеличения кадров, можно играть в оконном режиме.
6. Во время записи зеленая цифра, отвечающая за кадры в секунду, станет красного цвета:
7. Для завершения записи, проделайте тоже самое что и в первом пункте, нажмите на кнопку «запись».
8. Перейдите в раздел Главная страница «Home», затем нажмите «Video», чтобы воспроизвести, отредактировать или загрузить снятое видео.
Настройка записи без лагов
Как правило компьютеры бывают разные по мощности, если же ваш компьютер не тянет большого разрешения или нет в наличии огромного количества памяти, следуйте следующей инструкции.
1. На общей панели нажимаем на вкладку «Видео» затем «Настройки»
2. Переходим в вкладку «опции»
Обязательно поставьте галочку на вкладку «Пропускать запись в моментах, когда кадр не обновляется», в таком случае запись будет плавной, после нажмите «ОК».
3. Возвращаемся в вкладку «Видео», нажимаем вторую кнопку настройки:
4. Откроется настройки формата файла или (медиаконтейнер):
Для слабого ПК, в разделе «Размер» выбираем – до 1280 х 720.
5. В разделе «FPS» – выбираем число «30»
6. Кодек выбираем по своей видеокарте: «H264 (NVIDIA)» или «H264»
7. Качество устанавливаем при слабом ПК – 80, если поставить цифру ниже картинка будет размытой.
8. Кодек звука: «PCM».
9. Нажимаем «Ок».

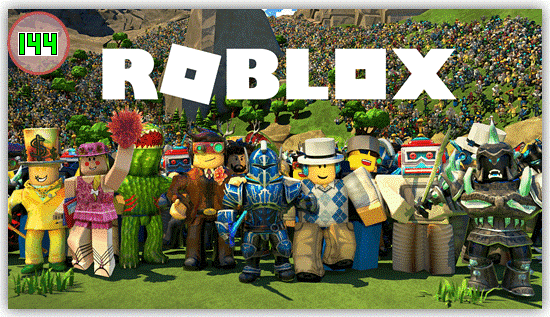
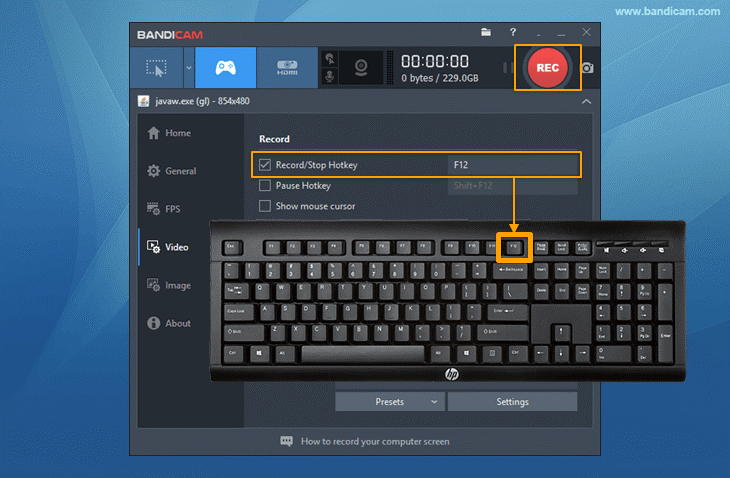
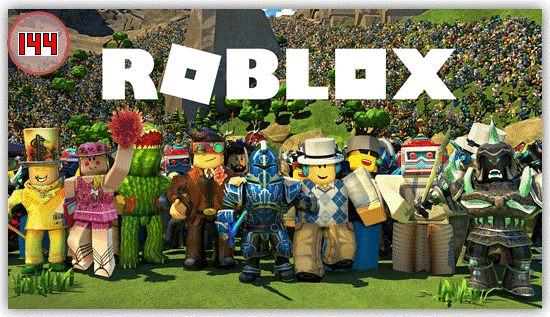

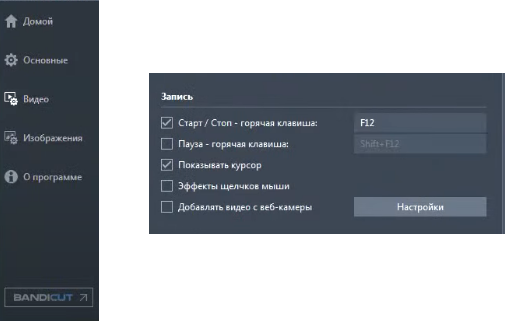
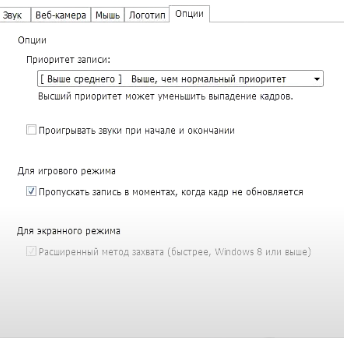
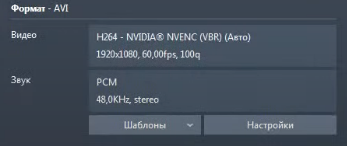
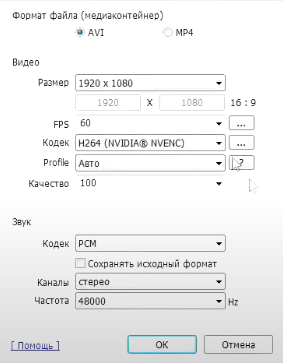
Удобный интерфейс. Ничего сложного в работе с прогой. Советую.