Как записывать League of Legends через Бандикам
Любители ролевых стратегий в реальном времени вряд ли могли пройти мимо знаменитой игры League of Legends, которая представляет собой симбиоз жанров MMORPG и MOBA. Эта игра является абсолютно бесплатной, а ее аудитория составляет около 100 млн. игроков из разных стран. Геймплей подразумевает постепенное продвижение через полчища монстров и защитных сооружений к главной базе противника с ее последующим уничтожением. Живописные локации, умные противники и гибкая система развития сделали свое дело, превратив игру в настоящий шедевр. А соревновательный дух многопользовательских баталий вывел ее в киберспортивную дисциплину с 6-ранговыми дивизионами.
Разумеется, это повлекло за собой еще больший рост армии поклонников, которые наперебой делятся с другими игроками своими лучшими катками и игровым опытом в Ютюб и других видеосервисах. И сегодня мы хотим поделиться с вами опытом использования одной из наиболее популярных программ для записи геймплея в данной игре.
| Возможности программы Bandicam ↓ | Как записать видео через Bandicam ↓ |
Основные возможности
С помощью Bandicam вы можете создавать качественные игровые скриншоты и видео, которые не занимают много места на диске компьютера. Приложение умеет работать со всеми современными API, используемыми в играх: OpenGL, DirectX и Vulkan. При этом, оно не создает высокой нагрузки на процессор ПК, позволяя сохранить ценный FPS.
Множество интересных и полезных функций обрамлены в удобный и ненавязчивый интерфейс. В частности, есть возможно накладывать оверлейное окно web-камеры поверх игры, записывать голос, рисовать прямо на экране в реальном времени, использовать хромакей и др. Все это становится доступно после приобретения лицензии, но большинству будет достаточно и бесплатной версии, где запись ограничивается 10 минутами, а поверх видео отображается фирменный логотип.
Пошаговая инструкция для записи League of Legends
Первым делом, перед запуском игры League of Legends, необходимо запустить Бандикам и нажать кнопку игрового режима в главном окне программы.
Затем следует запустить игру, в которой сразу должен появиться счетчик частоты кадров (FPS) зеленого цвета.
Для начала записи достаточно нажать клавишу «F12» на клавиатуре или соответствующую этому действию кнопку в окне приложения.
О начале записи свидетельствует изменение цвета счетчика кадров с зеленого на красный, в этот момент файл уже сохраняется на диск.
Повторное нажатие функциональной клавиши «F12» или кнопки остановки записи в программе приведет к остановке записи и окончательному формированию видео.
Найти все записи можно на вкладке «Видео» в главном экране «Домой» или в папке «Bandicam» находящейся в папке «Документы», кстати это расположение можно изменить в настройках.
Панель в нижней части позволяет произвести несколько основных действий: редактирование видео в Bandicut, загрузка на видеосервис (YouTube, Vimeo) или удалить запись.
Альтернативный способ
Известной проблемой записи геймплея League of Legends в Bandicam является не сохранение файла в конце игры после нажатия кнопки «Продолжить» по завершении боя. Это решается несколькими способами – вы можете остановить запись до нажатия этой кнопки или использовать функцию записи области экрана.
В последнем случае вам нужно выбрать область экрана для записи или попробовать просто записать весь экран.
Остальной процесс записи ничем не отличается от описанных выше действий, вы также получите видео отличного качества и небольшого объема.
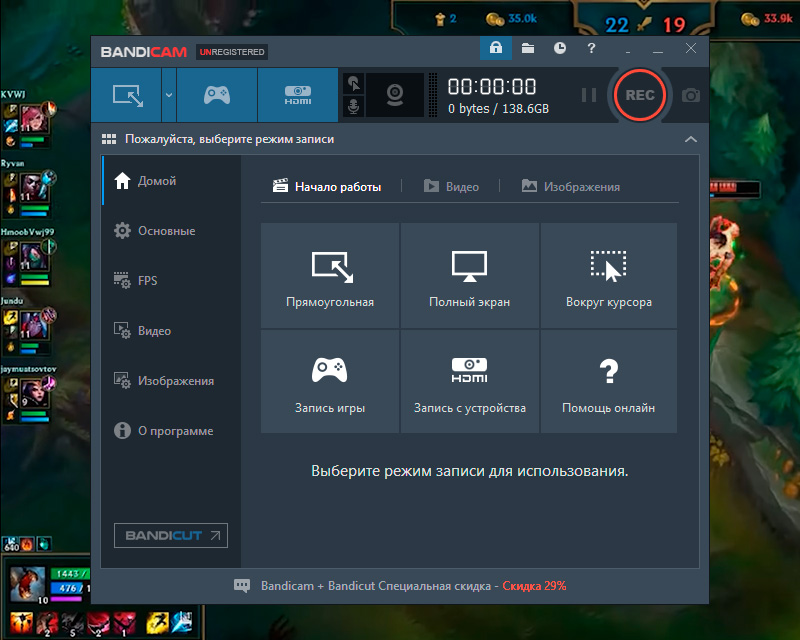
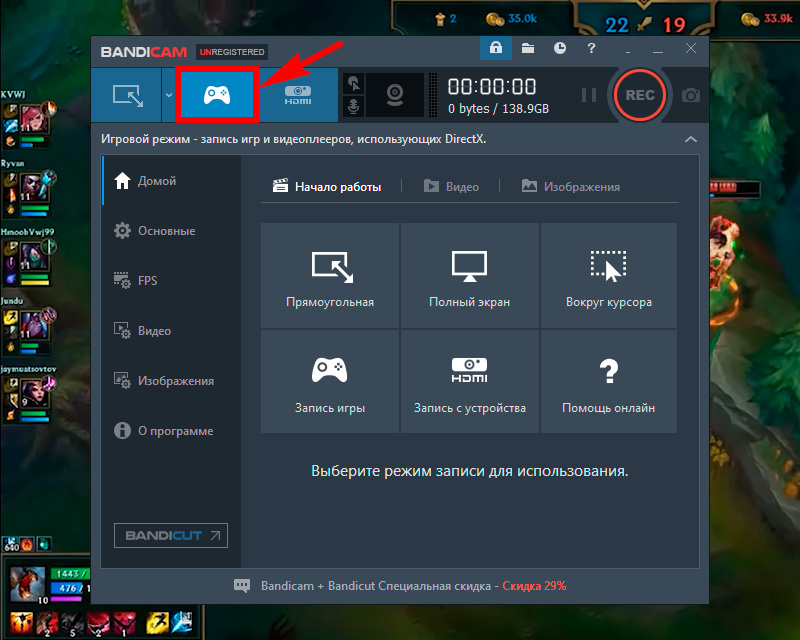



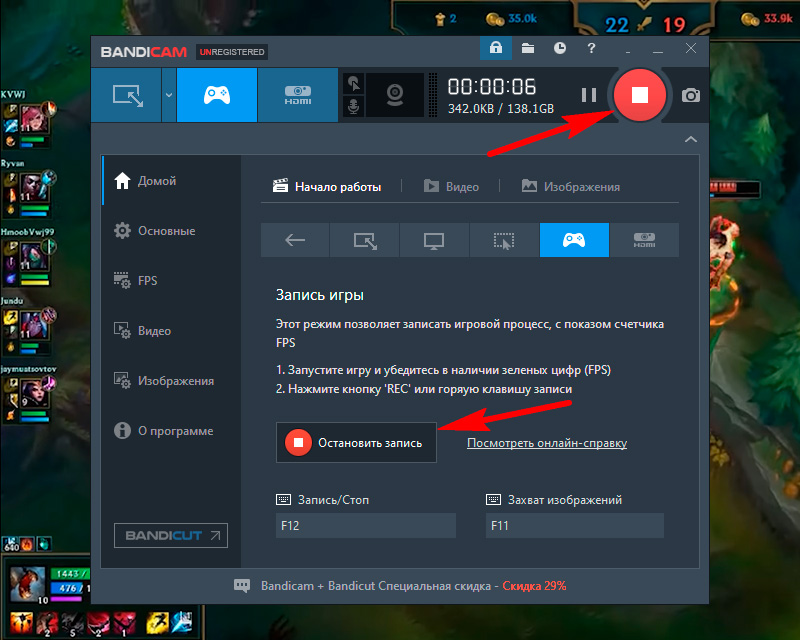
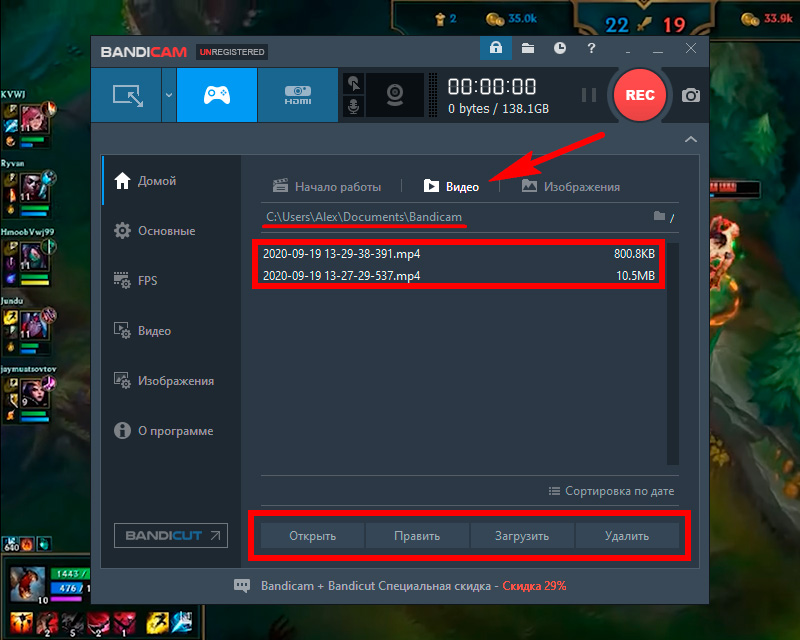
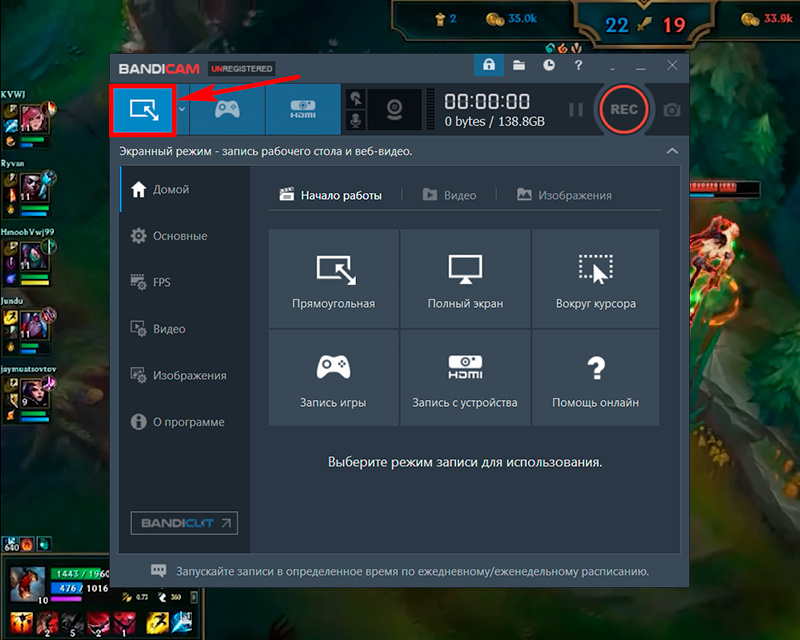
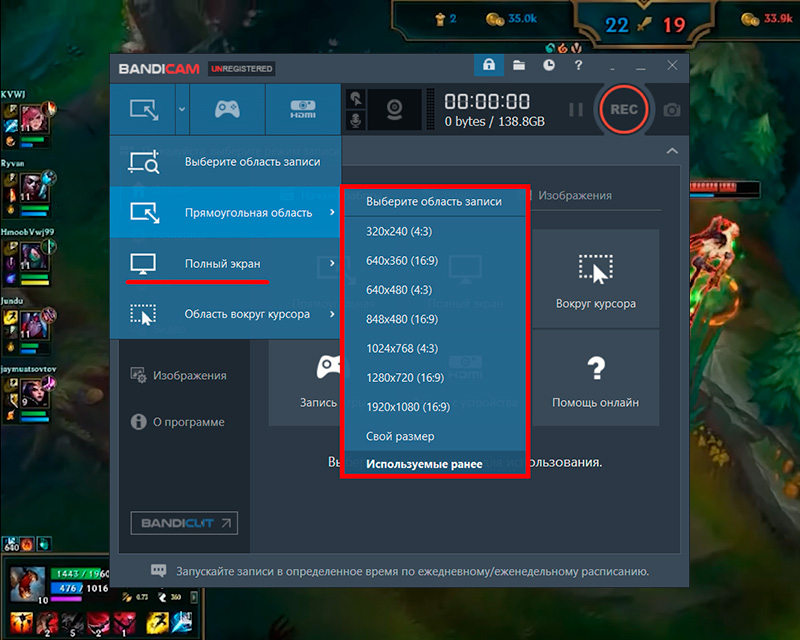
Спасибо большое!