Как настроить звук в Bandicam
Снимать видео при помощи Bandicam несложно. Достаточно установить программу, запустить, выбрать режим работы и кликнуть по клавише «Rec». Но чтобы получить качественный результат, нужно перед записью видео выставить подходящие параметры. Практика показывает, что чаще всего сложности возникают со звуком, поэтому стоит разобраться, в первую очередь, с его настройками.
| Как настроить основные звуковые параметры ↓ | Как настроить звук при захвате в Bandicam ↓ |
Основные звуковые параметры
Для начала переходим в раздел меню «Видео» и кликаем по кнопке «Настройки» или по значку с изображением микрофона в верхней панели.
Появится окно, в котором мы должны подключить запись звука. Для этого ставим галочку напротив соответствующей команды, выбираем основное и дополнительное аудиоустройства (динамики, микрофон).
Здесь же при необходимости сохранить звук в файле с расширением .WAV, активируем эту опцию.
Если позже вы захотите записать видео без звука, достаточно будет убрать галочку рядом с надписью «Запись звука».
Подключение динамиков
По аналогии с микрофоном выбираем на странице звуковых настроек устройство выведение звука. Дальше проверяем подключение, кликнув по кнопке «Настройки» рядом с названием микрофона. Здесь будет изображение устройства и звуковая шкала. Включаем на компьютере любую запись со звуком и наблюдаем за этой шкалой. Если она начинает колебаться, динамики выбраны правильно.
Настройка микрофона
Чтобы в записи был слышен голос, должен быть подключен микрофон. Для этого в настройках добавляем устройство, как было описано выше, и проверяем подключение. Как и в случае с динамиками, включаем на ПК любую запись и смотрим, есть ли реакция выбранного в настройках микрофона.
Подключая устройство звукозаписи, следует учитывать такие нюансы.
• Если вы планируете не слишком активно комментировать видео и как можно меньше портить звук дополнительными шумами, вам очень пригодится функция контроля записи звука.
• Чтобы заблокировать возможность отключения голоса при просмотре видеозаписи, используется опция «Общая звуковая дорожка».
Если не записывается звук, поступающий с микрофона, прежде всего, нужно перепроверить, какое устройство вы выбрали. Просто стучим по нему и смотрим, колеблется ли звуковая шкала в настройках. Кроме того, оцениваем, все ли настроено правильно. Если ошибок нет, проверяем, корректно ли подключено устройство. Причиной отсутствия звука может быть отключение микрофона в Windows или отсутствие нужных драйверов.
Еще одна возможная проблема с микрофоном – голос записывается слишком тихо. Чтобы это исправить, на странице звуковых настроек выбираем вкладку «Запись», выделяем нужное устройство и переходим в «Свойства». Здесь можно отрегулировать чувствительность микрофона.
Звук при захвате
Записывая в Бандикаме звук, пользователи чаще всего используют устройство захвата или даже несколько. И дорожка читается не только с динамиков, но и параллельно с микрофона. Кроме того, можно дополнительно использовать веб-камеру с микрофоном. Все это нужно настроить таким образом.
Настройка захвата
Указываем в звуковых настройках соответствующие дополнительные устройства и отмечаем, что звуковая дорожка должна быть общая с основным.
Захват настроен, но теперь, чтобы получить хороший звук, переходим к установке параметров рендеринга.
Обработка звука
В Бандикаме для сохранения видео используются форматы MP4 и AVI, требующие определенных кодеков для записи звука и дополнительных звуковых настроек. Пользователь должен настроить соответствующую конфигурацию вручную, чтобы в результате в готовом файле звук воспроизводился максимально качественно. Действовать нужно по такому алгоритму.
• Из главного меню заходим в раздел меню «Видео» и здесь разворачиваем перечень шаблонов, чтобы выбрать заранее подготовленный набор опций.
• Здесь есть несколько вариантов настройки, но они в основном отличаются параметрами картинки, а не звука. Можно также создать собственную конфигурацию, и в дальнейшем не придется каждый раз настраивать все заново. Для этого предварительно задаем настройки и после этого добавляем новый шаблон, придумав для него название.
• На этой же странице можно подключать и отключать щелчки мыши. Это тоже звуковая настройка. Уберите галочку, если не хотите слышать щелчки.
• Переходим в «Настройки». Здесь мы должны выбрать один из кодеков. Их набор зависит от выбранного медиаконтейнера.
• Дальше задаем качество звука и выбираем канал (моно или стерео). Частоту обычно оставляют ту, которая указана по умолчанию.
• При выборе кодека МР3 нужно предварительно отметить как формат итогового файла AVI. Есть также возможность выбрать кодек РСМ, чтобы обеспечивалась многоканальная запись с высокой четкостью.
Сохранив все внесенные коррективы, можно начинать захват экрана и записывать нужный материал.
Оптимальные настройки звука
В Бандикаме все заранее продумано, и в большинстве случаев звуковые настройки, установленные по умолчанию, позволяют записывать качественное видео. Повышать показатели бессмысленно, так как никаких серьезных улучшений это не даст. Что касается уменьшения, оно имеет смысл только в том случае, если ваш компьютер малой мощности и при записи звука возникают лаги.
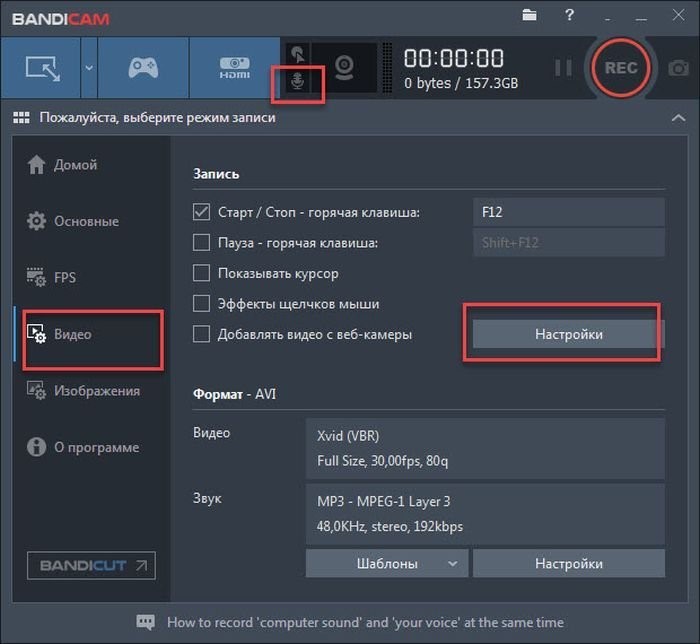
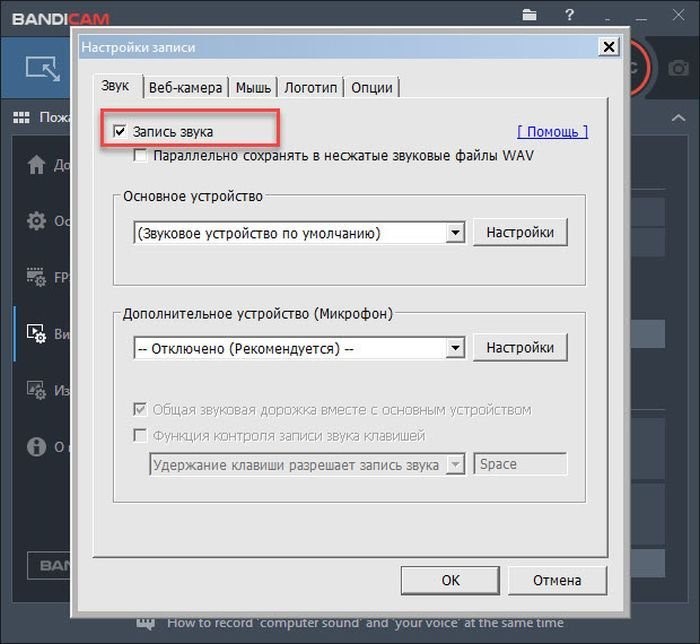
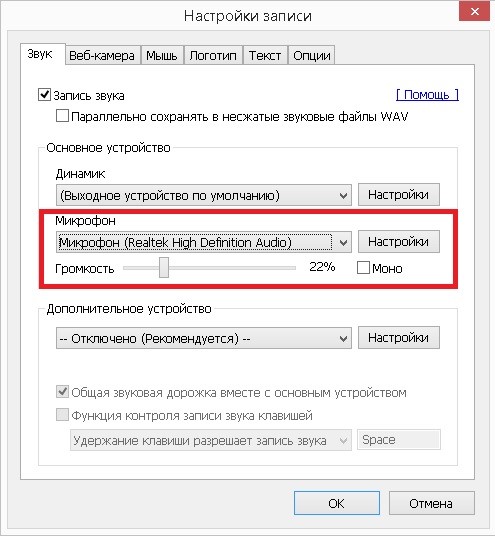
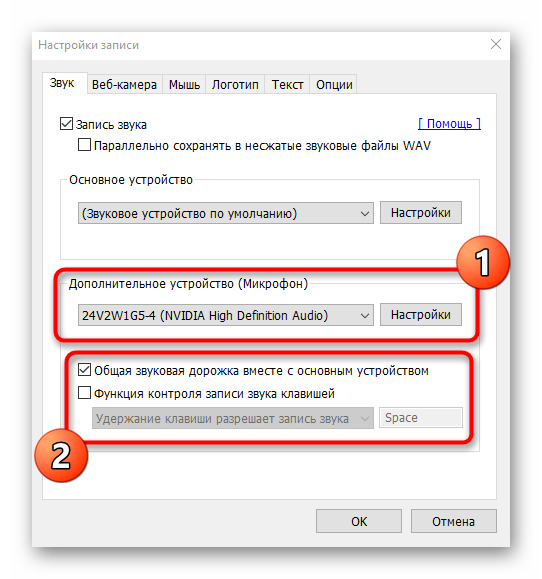
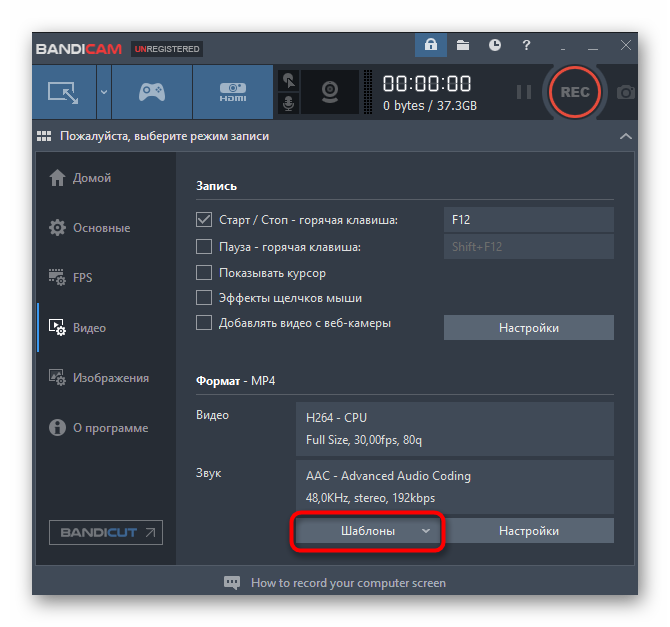
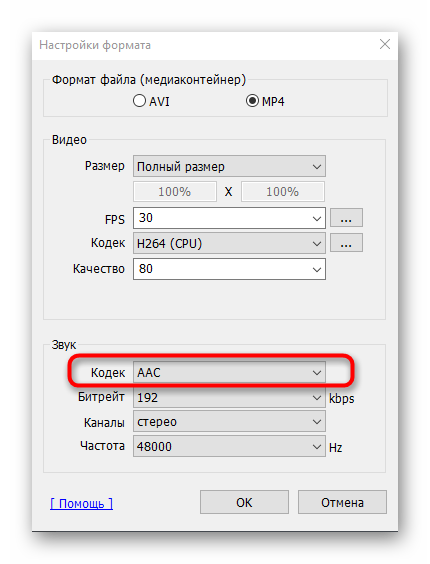
теперь работает)
Благодарю
доступно обьяснили:)
хорошая прога
Спасибо за объяснение с настройками звука
лайк за подробную инструкцию!
Искала информацию
Даже я всё поняла?Спасибо!)
Все чётенько работает!!!!
удобно пользоваться для записей
Спасибо, сайт полезный
сделала по вашей инструкции, теперь все отлично)
не чего не понял
Не работает у меня нет мекрофона