Как настроить Бандикам — пошаговая инструкция
Bandicam вполне можно и не настраивать. Установили и сразу запускаем на стандартных настройках. Но в таком случае не стоит рассчитывать на достойный результат. Для удобства и повышения производительности стоит все-таки внести определенные коррективы. Ведь от мельчайших нюансов зависит, насколько качественно будут сделаны записи. Правильные настройки позволяют избежать ошибок, упростить работу и при этом сделать более эффективной.
| Как настроить основные параметры↓ | Как устранить распространенные ошибки↓ |
Правила настройки Bandicam
У разных версий программы базовые параметры схожи и настраиваются практически одинаково. Разница состоит в более широком функционале обновленного Бандикама.
Основные параметры
Заходим в соответствующий раздел меню и, в первую очередь, указываем путь к папке, в которой будут сохраняться наши видеоролики и скриншоты.
Можно оставить и вариант, указанный по умолчанию, но это папка на диске С, что не очень удобно, так как файлы довольно массивные. Лучше не нагружать системный диск и выбрать другое место.
На этой же странице настраивается и автозапуск Бандикама. Для перехода к дополнительным параметрам кликаем по кнопке «Расширенные». Откроется окно, в котором можно выбрать язык, настроить вывод и много других опций.
Стоит задействовать такую полезную опцию как таймер автоматического старта и завершения записи.
FPS
В этом разделе меню настраивается счетчик, определяющий количество кадров в секунду. Здесь мы выбираем область и назначаем клавишу для его отображения.
Чтобы работа была стабильной и плавной, можно ограничить частоту кадров.
Видео
На этой вкладке для повышения удобства работы можно определить горячие клавиши, запускающие запись, прекращающие и приостанавливающие, настроить показ курсора, звук щелчков мыши и наложение видео, полученного с веб-камеры.
Здесь же можно настроить видео и звук, в том числе по шаблонам.
Изображения
В этом разделе можно определить горячую клавишу для захвата картинки, настроить ее формат и качество, повтор захвата и показ курсора, включить звук затвора и добавить логотип.
Звук
Чтобы провести звуковые настройки, заходим в раздел «Видео». После этого кликаем по кнопке «Настройки» или по значку в виде микрофона в верхней панели.
Откроется окно настройки записи, где мы должны поставить отметку рядом с надписью «Запись звука» и указать аудиоустройства (динамики, микрофон). При необходимости дополнительно сохранять звук в файле .WAV, нужно отметить это.
Микрофон
Чтобы записать свой голос, необходимо включить микрофон. Для этого заходим в настройки звука и выбираем устройство в соответствующей графе. При этом не забываем поставить отметку «Запись звука».
Настройка записи игр
Видео игровой тематики (с обзором игры или описанием ее прохождения) не будет лагать, если грамотно настроить Bandicam. Действуем по такому алгоритму.
• Выбираем режим работы. Для этого в верхней панели кликаем по изображению игрового джойстика. Дальше указываем в основных настройках адрес, по которому будут сохраняться файлы.
• В разделе меню «Видео» назначаем горячие клавиши и переходим к «Настройкам».
• Здесь на вкладке «Звук» ставим отметки, чтобы записывалось аудио и одновременно копировались игровые звуки.
• Выбираем динамики и микрофон.
• Если нужно использовать веб-камеру, заходим на соответствующую вкладку, ставим галочку, указываем устройство и настраиваем его.
• Переходим к «Опциям». Здесь устанавливаем приоритет записи выше среднего и включаем пропуск кадра при отсутствии обновлений кадра.
• Возвращаемся в раздел «Видео» и кликаем по кнопке «Настройки». Здесь устанавливается размер и качество на уровне 80-100. Устанавливаем FPS 60 и проверяем, не лагает ли видео. Если такая проблема есть, уменьшаем показатель до 30.
• На вкладках со звуковыми и видео настройками выбираем кодеки (MPEG-1 L2 и MPEG-1 соответственно).
Распространенные ошибки и их устранение
Даже в такой отличной программе как Бандикам случаются сбои. Как правило, это происходит из-за неправильной установки или настройки, недостатка мощности ПК или использования демо-версии программы. Рассмотрим ошибки, которые встречаются чаще всего, и способы их ликвидации.
Не инициализируется кодек
Если появляется сообщение о такой ошибке, значит, графический чип и программа конфликтуют. Выход – указать в настройках другой кодек. Если проблема не устраняется, устанавливаем драйверы с официального сайта программы.
Не записывается игра
Возможно, у вас недостаточно мощный ПК. Решить проблему помогает уменьшение количества кадров и переход на разрешение HD. Если это не поможет, меняем формат видеозаписи на MP4.
Не слышен звук
Когда звук не записывается, нужно зайти в пункт меню «Основные настройки», перейти в расширенные и на вкладке «Прочие» найти настройки записи. Дальше проверяем, есть ли отметка о записи звука, и указываем дополнительное устройство.
Во время записи падает FPS
Такая проблема может появляться на маломощных компьютерах, особенно если установлено большое количество кадров. Справиться с проблемой помогает установка в настройках видео высокого приоритета или выше среднего. Кроме того, стоит выбрать шаблон «Маломощный ПК».
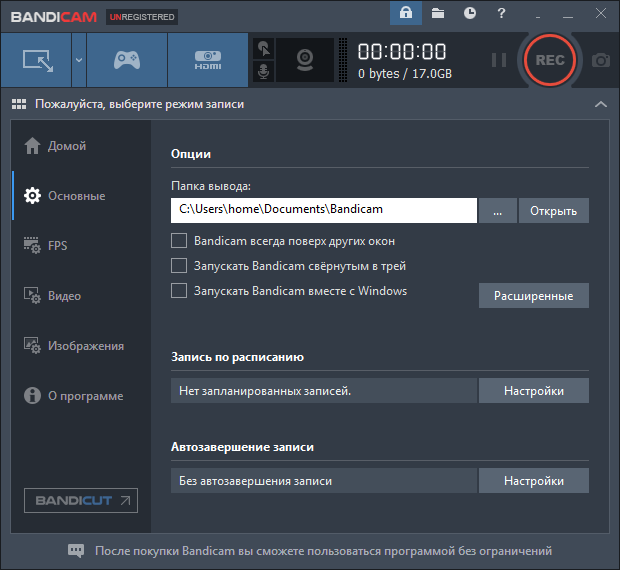
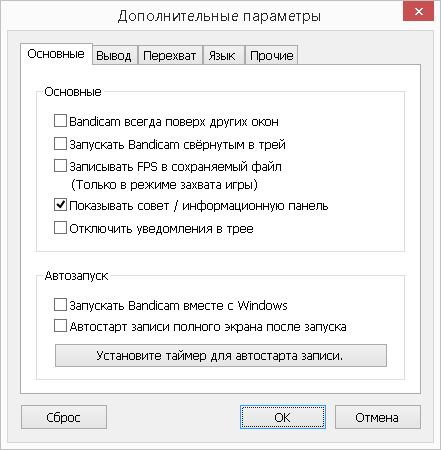
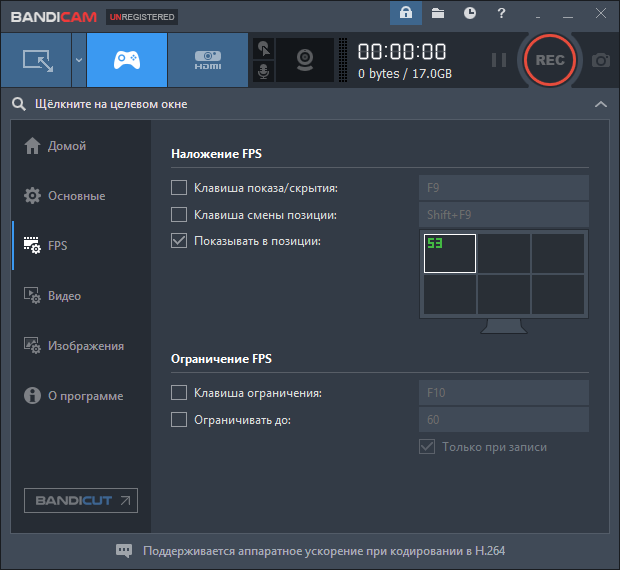
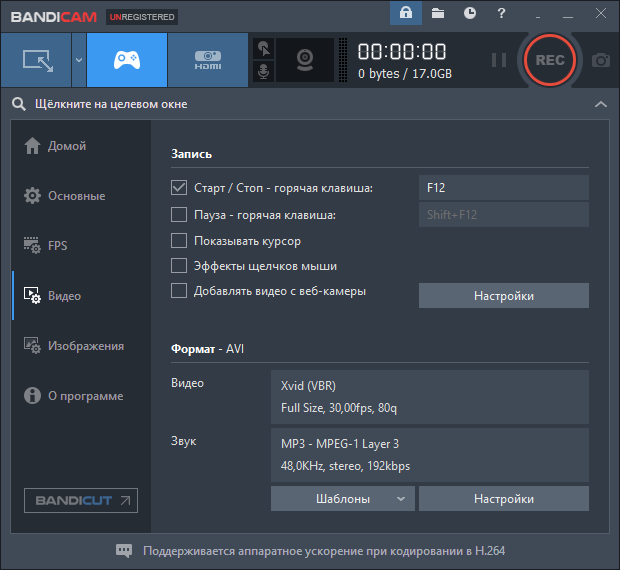
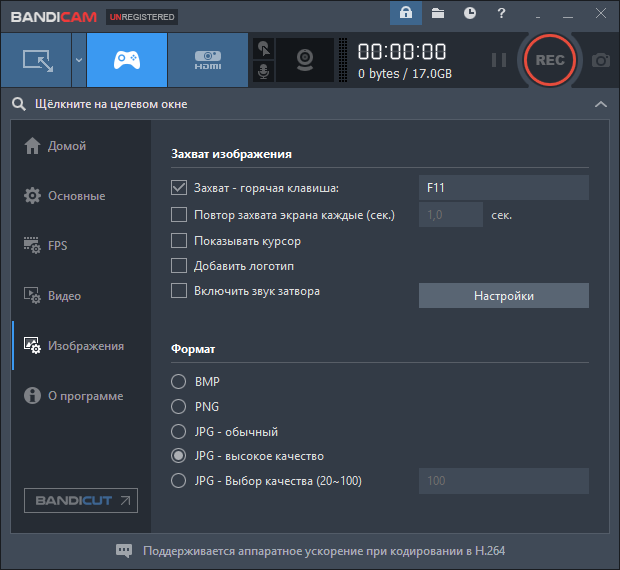
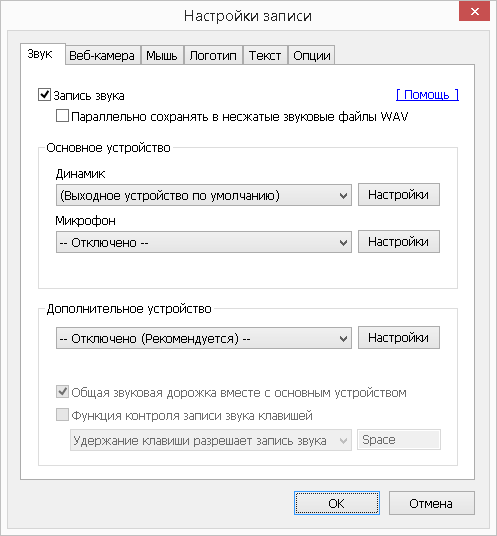
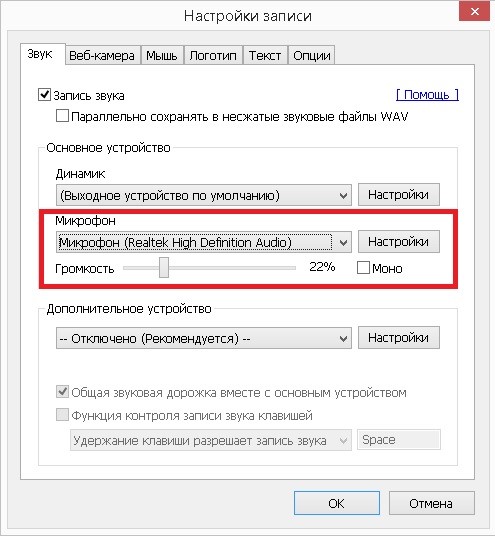
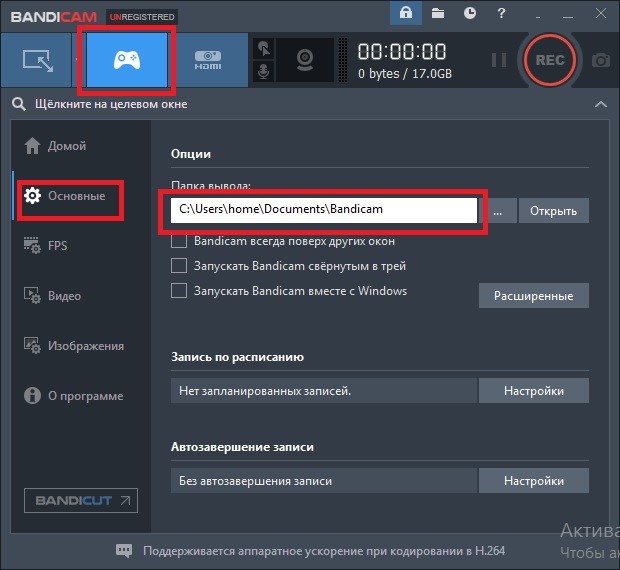
Все настроили и все прекрасно работает
Суперова сын в восторге от своих записей игровых
Спасибо за подробную инструкцию!!!
Давно пользуюсь бандикамом, но многого не знал
все понятно с первого раза
настроила, наконец таки
Спасибо!!! Все настроила?